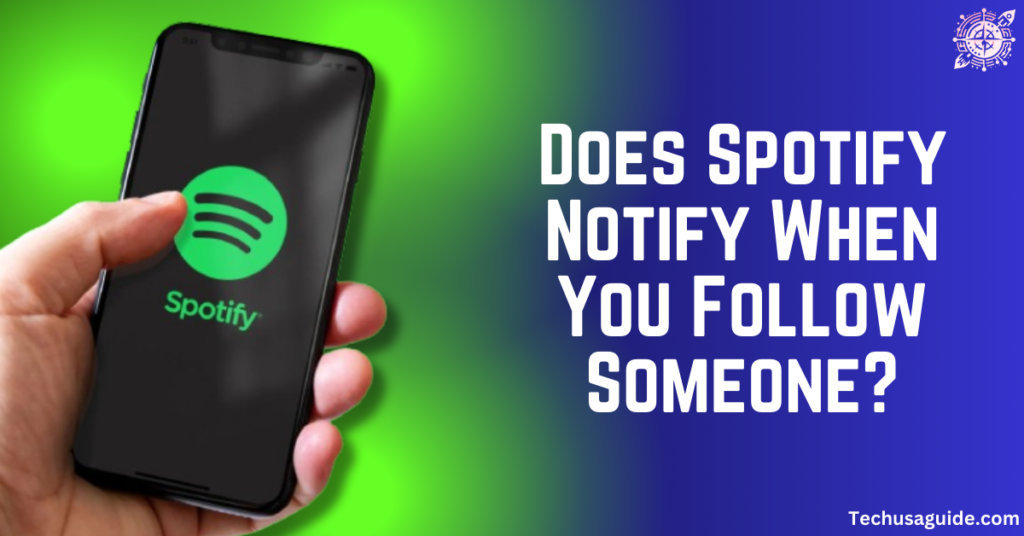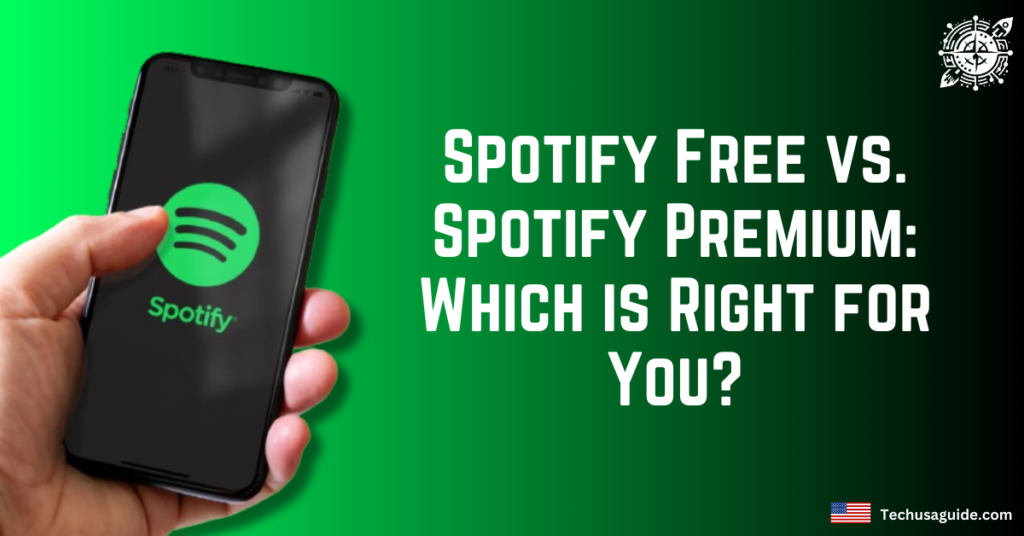How to compress photos on iPhone: The high-quality photos taken with iPhone cameras can rapidly fill up your device’s storage capacity in this world of abundant data. It’s a general problem, particularly when considering communications, emailing, or the organization.
Thankfully, the Photos app on your iPhone offers a simple method for reducing the size of photographs without significantly sacrificing image quality. This is a crucial tip for keeping your device’s storage and functionality intact.
In this tutorial, we’ll go over how to use the built-in photographs app on your iPhone to directly compress pictures. Beyond this, we’ll look at other approaches, like using third-party applications, and provide crucial advice on efficiently managing your iPhone’s storage.
By the time you’re done, you’ll have a whole toolkit of tricks for maintaining your photo collection and keeping your phone nimble and ready to shoot more memories.
Understanding the Importance of Photo Compression on iPhone
Understanding the “whys” of photo compression is crucial before moving on to the “how’s.” The iPhone takes and stores high-quality images by default, which is great for sharing and showcasing your photographs in all their splendor.
However, the file sizes of these high-resolution pictures may get huge, especially when considering an iPhone user’s usual storage capacities.
In addition to lowering file size and facilitating social network, email, and message sharing, compressing photographs saves precious storage on your smartphone. This approach strikes a compromise between usability and image quality, meeting the demands of a user concerned about taking pictures.
Step-by-Step Guide on How to Compress Photos in the Photos App
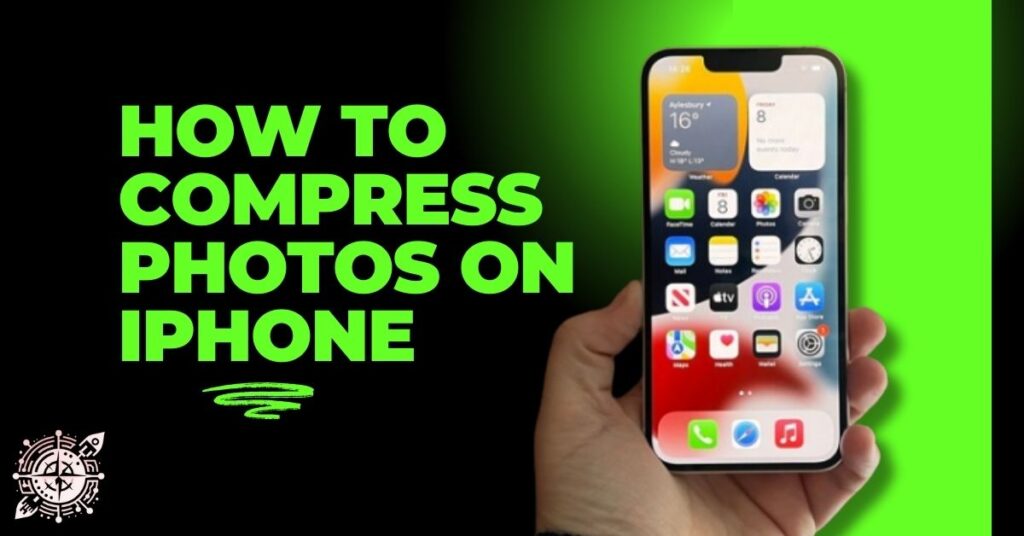
Step 1: Open the Photos App
Navigate to your iPhone’s ‘Photos’ app by selecting the multi-colored flower icon from your home screen. Your entire photo library will greet you.
Step 2: Select the Photo(s) to Compress
Tap on the photo you want to compress. If you have multiple images to compress, select ‘Select’ in the top right corner and choose the photos you wish to modify.
Step 3: Tap “Edit” and “Adjust”
Once your photo or photos are selected, tap ‘Edit’ in the bottom menu. Then, tap on the ‘Adjustments’ icon, the third one from the left at the bottom.
Step 4: Choose “Resize” and Select a Size
Within the Edit tool, you’ll see various options for cropping, filters, and more. Scroll to the end of these adjustments, tap on ‘Resize,’ and select one of the preset options – such as ‘Small,’ ‘Medium,’ or ‘Large.’
Step 5: Save the Compressed Photo
After choosing your preferred size, tap ‘Done’ in the bottom right corner. This will apply the compression and save the adjusted photo to your library.
This method ensures your photos are compressed without downloading additional apps, taking up more space, or using a computer. It’s quick and straightforward, perfect for a few photos. But what if you need to compress many pictures or want to employ the technique outside the comfort of your photo gallery?
Alternative Methods for Compressing Photos on iPhone
Using Third-Party Apps
Using an app is more effective if you compress dozens or hundreds of photographs. Applications such as ‘Image Size’ or Photoshop Express provide more sophisticated options and batch compression. Download the app, choose your preferred resolution, and choose the photographs. The app will take care of the rest.
Emailing Photos to Yourself
Emailing oneself pictures is a less common way to compress them. Most email systems automatically reduce the size of attachments, including pictures. Type an email, put the images in it, and send it yourself. The accompanying photographs will automatically be reduced when you save them after opening the email on your iPhone.
Tips for Managing iPhone Storage
Compressing your images regularly is only one aspect of storage management. Here are some other pointers for managing the storage on your iPhone:
Use iCloud Photo Library.
You may preserve smaller versions of your original, high-quality photos on your device and store larger ones in the cloud by turning on the iCloud Photo Library. Doing this allows you to preserve your whole photo collection while freeing up physical storage space on your iPhone.
Delete What You Don’t Need
It’s a straightforward but sometimes missed step: periodically review your pictures and remove those that are no longer needed. Generally speaking, this is best done following a significant occasion, such as a party or trip, to eliminate duplicates and pointless photos.
Optimize iPhone Storage
You may choose to “Optimize iPhone Storage” under Photos in your iPhone’s settings. This tells your phone to automatically replace large, pixel-rich photographs with smaller, more space-efficient ones to conserve storage.
Conclusion:
By reducing the size of your photographs, you can maintain the high-quality shots your iPhone can take without compromising storage or sharing capabilities. Additionally, photo compression promotes organization, makes efficient use of resources, and eventually extends the life of your iPhone.
We’ve looked at many approaches for various purposes besides using the Photos app’s built-in compression feature. Now that you know these tips and tricks, you may enjoy your photo collection without worrying about running out of storage.
Remember that photo libraries might expand unexpectedly in the digital age due to their vastness. Every iPhone user should be proficient in the valuable ability of photo compression. Using these methods regularly allows you to easily and quickly record, preserve, and share your unique memories.
Decluttering your smartphone is only one aspect of optimizing photo storage; another is making room for fresh experiences, memories, and images. By doing this, you’re improving not only the functionality of your iPhone but also how much you get to appreciate the potent technology that fits in your pocket.
Now is the opportunity to manage the storage on your iPhone and capture every beautiful occasion for a photo. Now that you have this tutorial, you may begin compressing images from the palm of your hand.